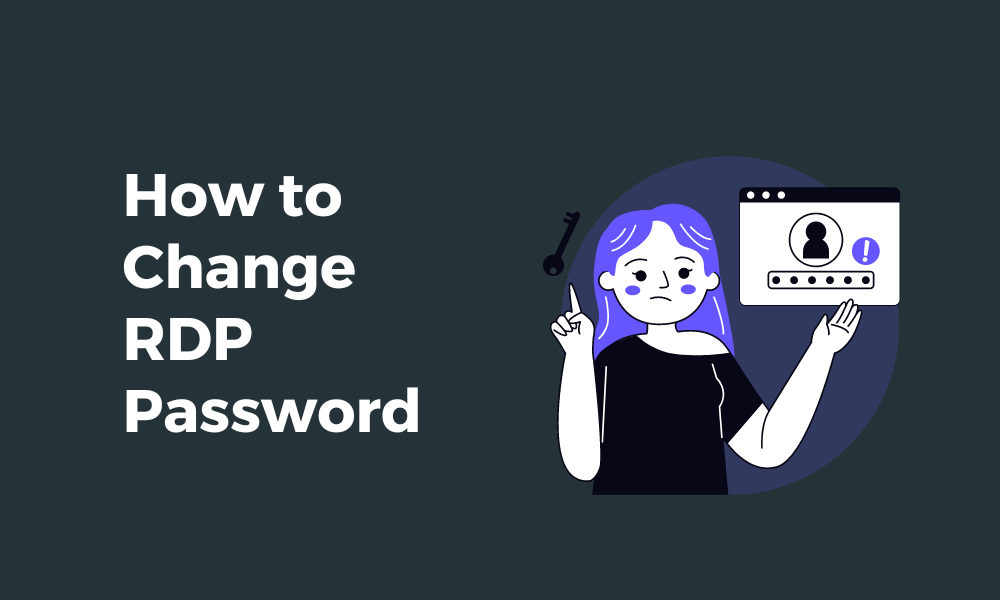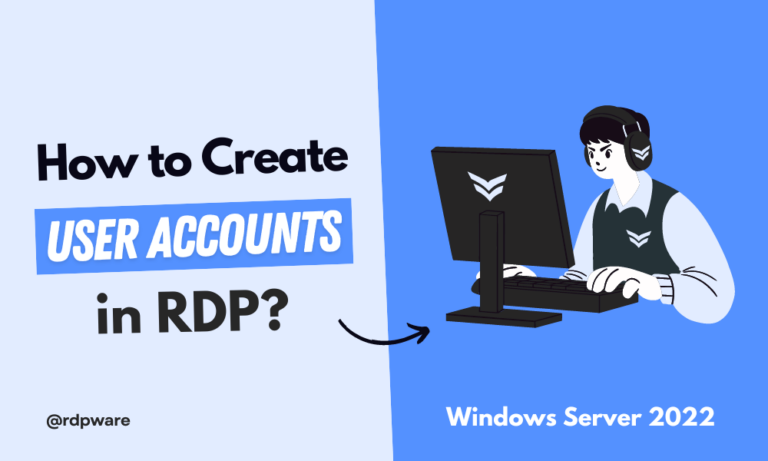In today’s digital world, keeping our online activities secure is more important than ever. When it comes to remote desktop connections, ensuring the safety of our systems and data is a top priority. One of the simplest yet most effective ways to enhance security is by regularly changing our Remote Desktop Protocol (RDP) passwords. In this article, we’ll explore three easy methods to change your RDP password, along with why it’s crucial to do so. Plus, we’ll provide troubleshooting tips to help you along the way. Let’s dive in!
Why Change Your RDP Password?
Before we dive into the steps, let’s look at some key reasons for changing your RDP password periodically:
- Security: A strong, unique password prevents brute force hacking attempts into your system via RDP. Cybercriminals routinely scan for open RDP ports and attempt to breach weak passwords.
- Compliance: Many organizations require changing critical passwords every 60-90 days as part of security compliance standards. RDP access falls into this critical category for remote control.
- Peace of Mind: When allowing RDP connections over the internet, changing passwords gives you comfort knowing that even if an older password gets compromised somehow, the access can no longer be used to breach your computer.
Method 1: Changing RDP Password via Control Panel
The Control Panel method offers a straightforward way to change your RDP password. Follow these steps:
Access Control Panel: Begin by accessing the Control Panel on your Windows machine. You can do this by searching for “Control Panel” in the Start menu search bar.
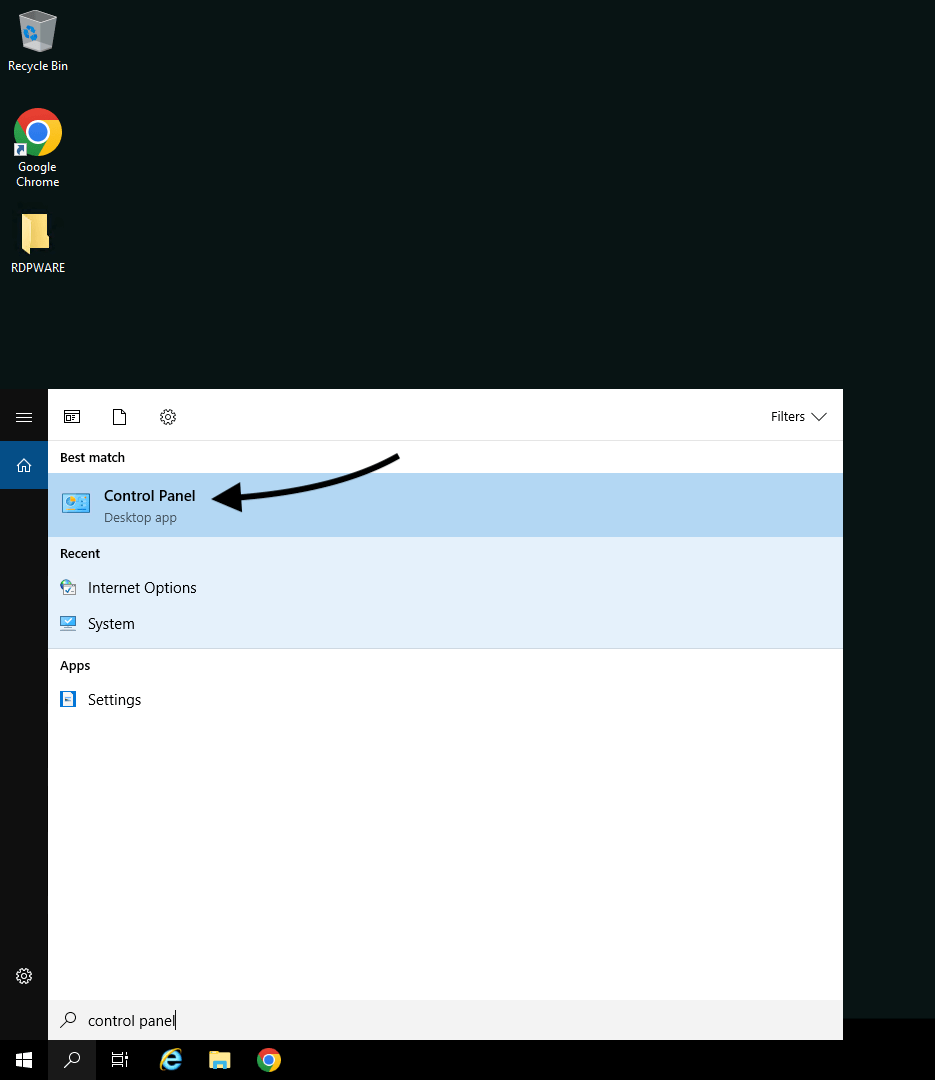
User Accounts: In User Accounts, click on the submenu labeled “Change account type.”
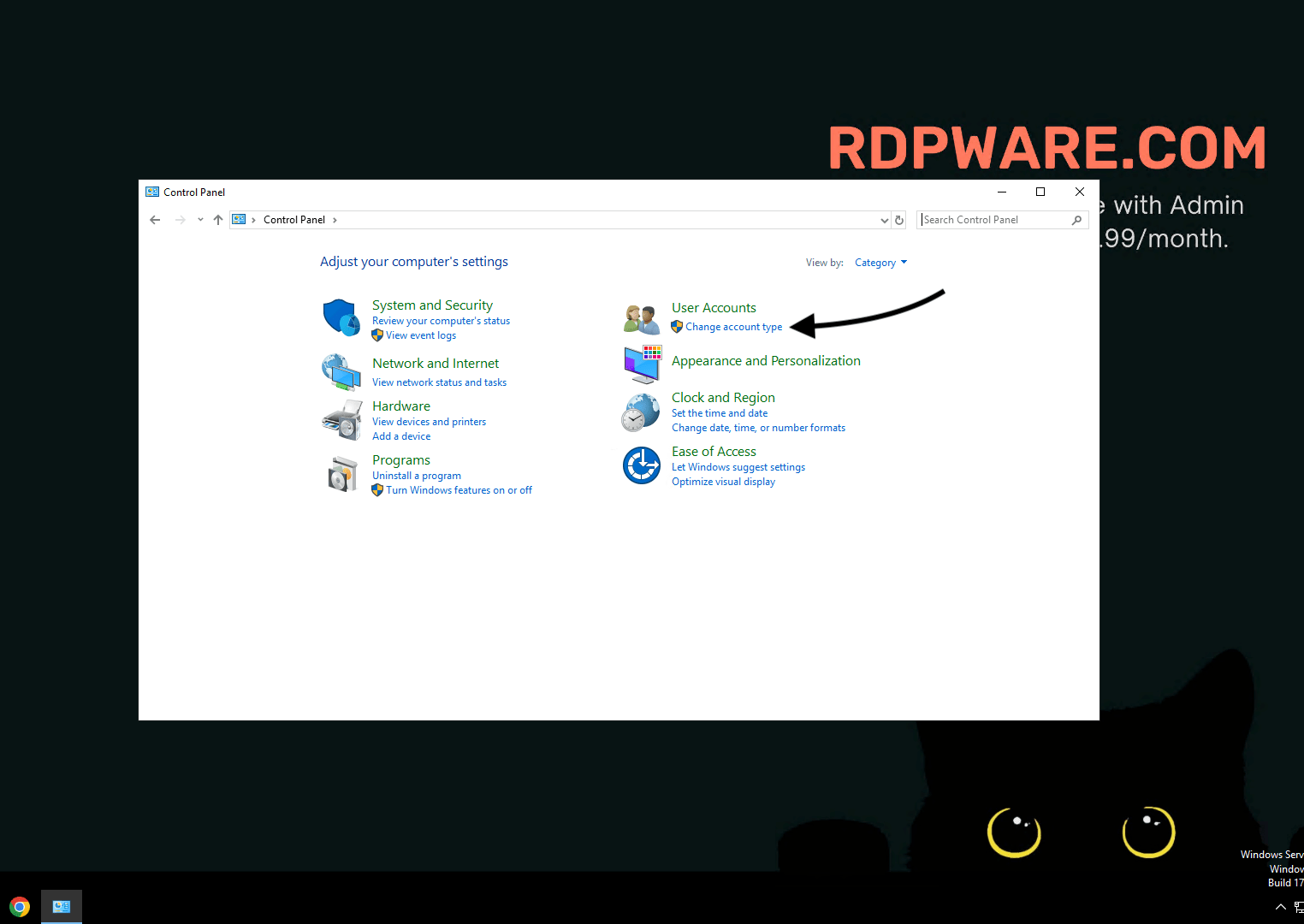
Double Click on User: Double-click on the user account for which you want to change the password.
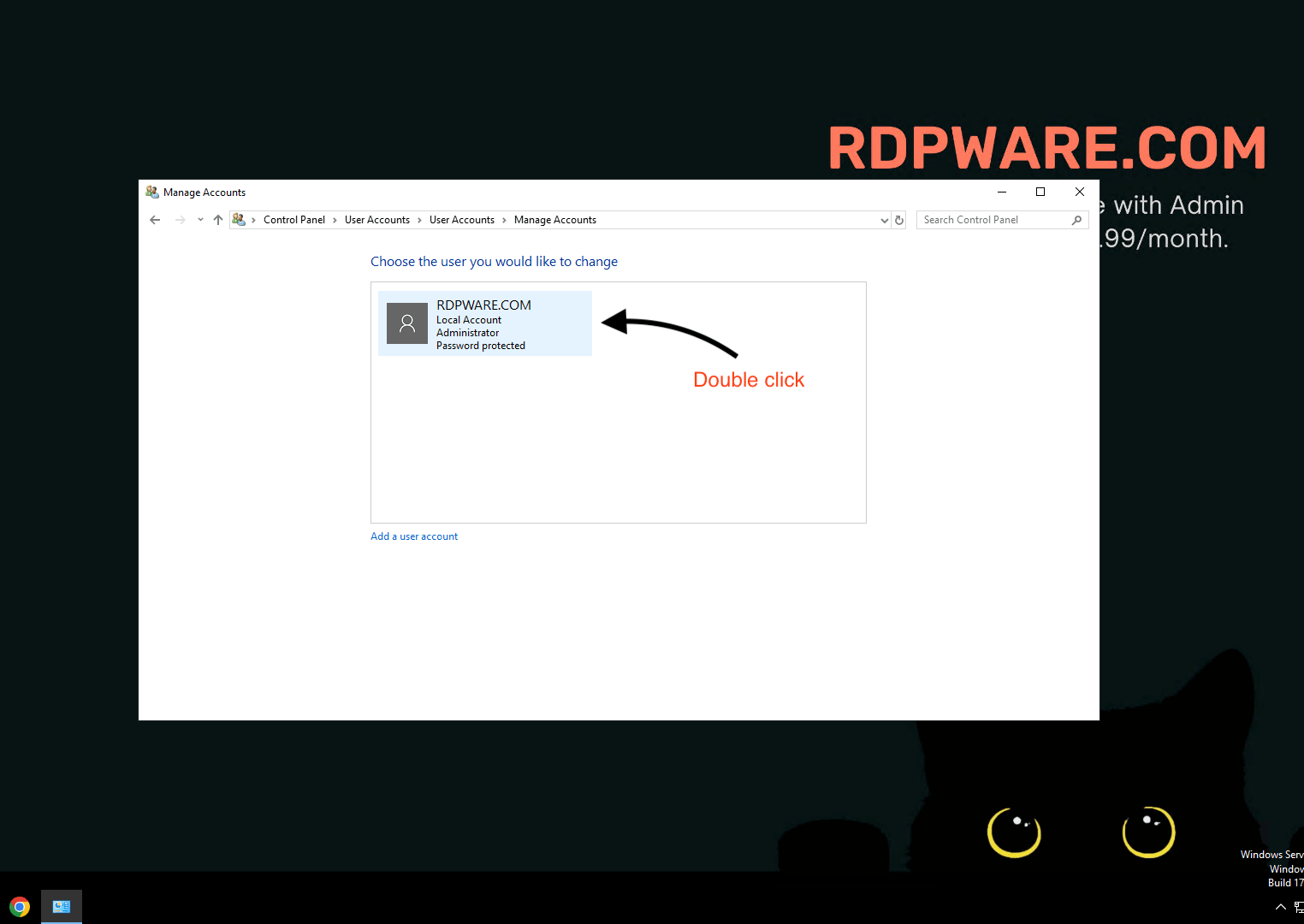
Change Your Password: Look for the option labeled “Change the password” and click on it.
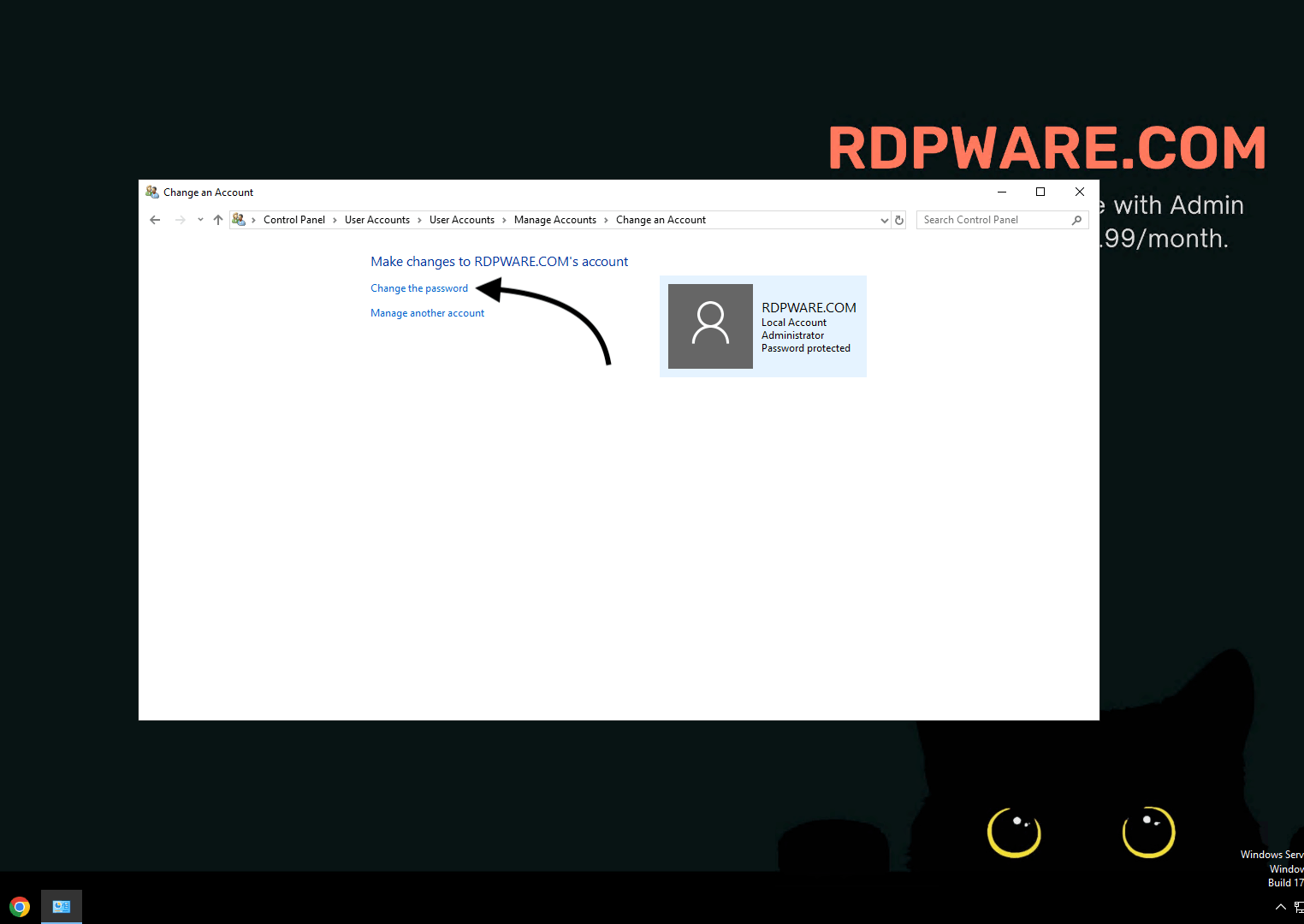
Provide Current and New Password: You’ll be prompted to input your current password as well as your desired new password. Follow the on-screen instructions to complete the password change process.
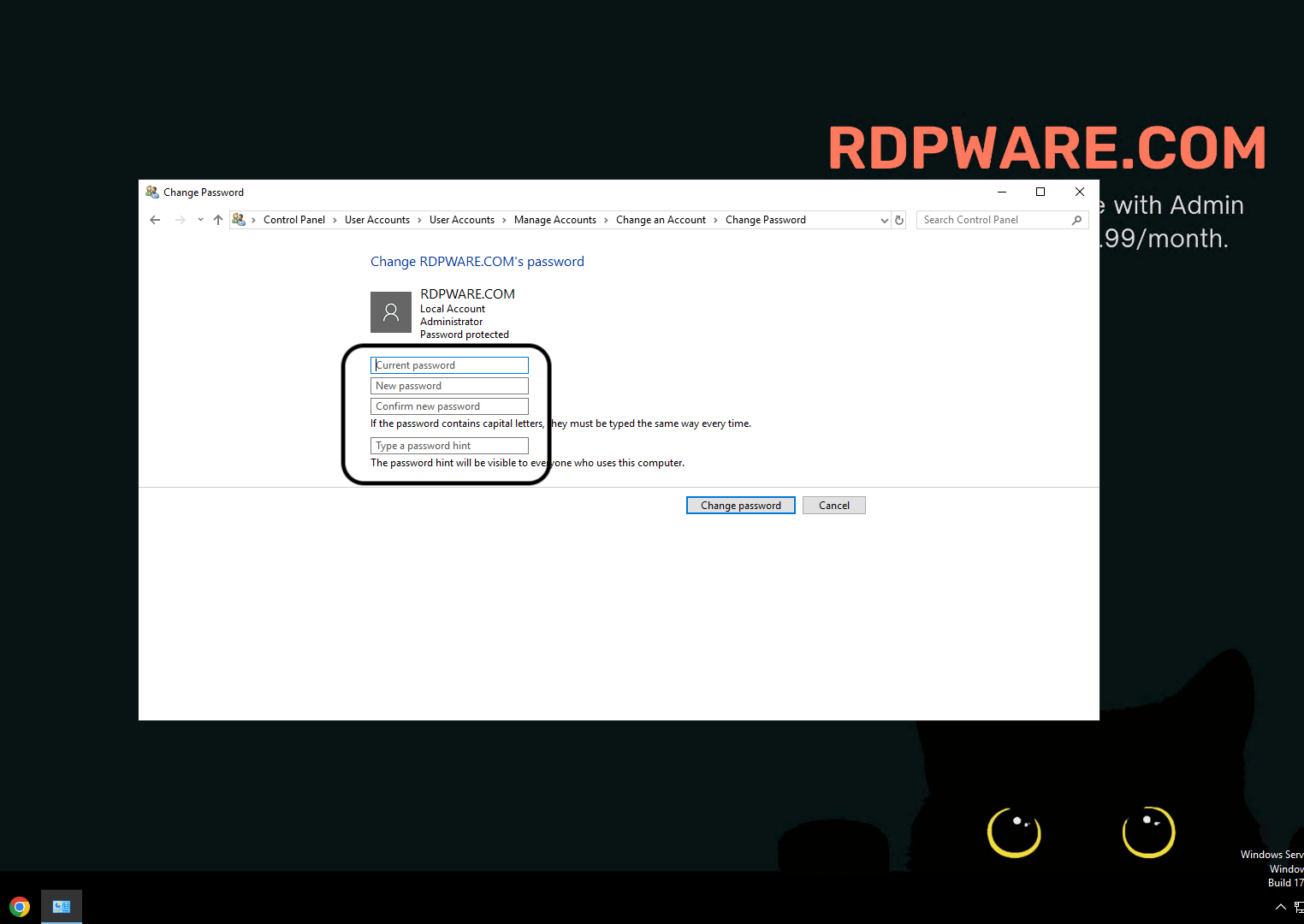
Confirm Changes: Double-check everything, and if you’re sure, click on the “Change Password” button to confirm.
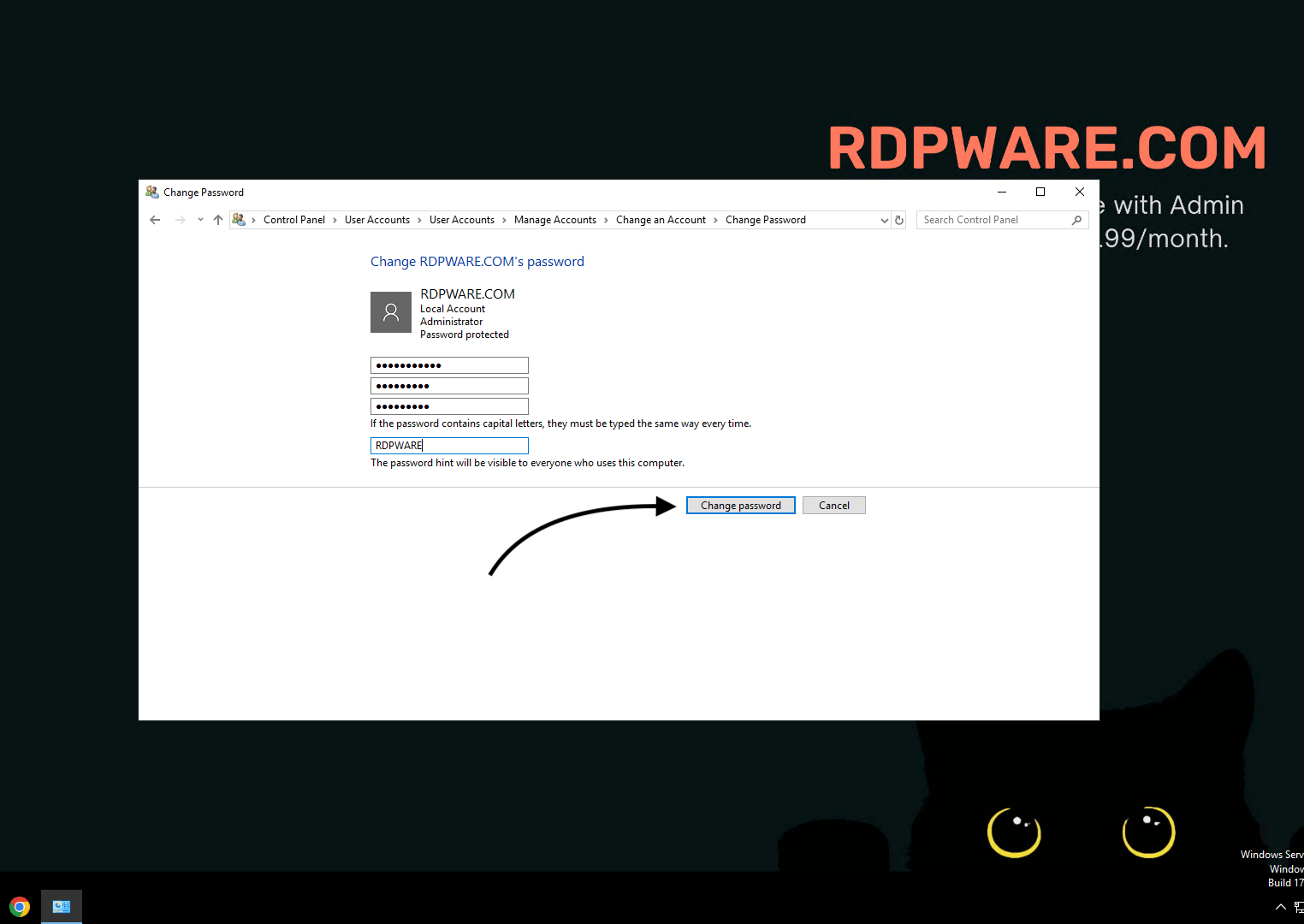
By following these simple steps, you can successfully change your RDP password via Control Panel.
Method 2: Changing RDP Password via Command Prompt
For those comfortable with using the command line, changing your RDP password via Command Prompt can be quick and efficient:
Open Command Prompt: Search for Command Prompt in your Start menu, then right-click and select “Run as administrator.”
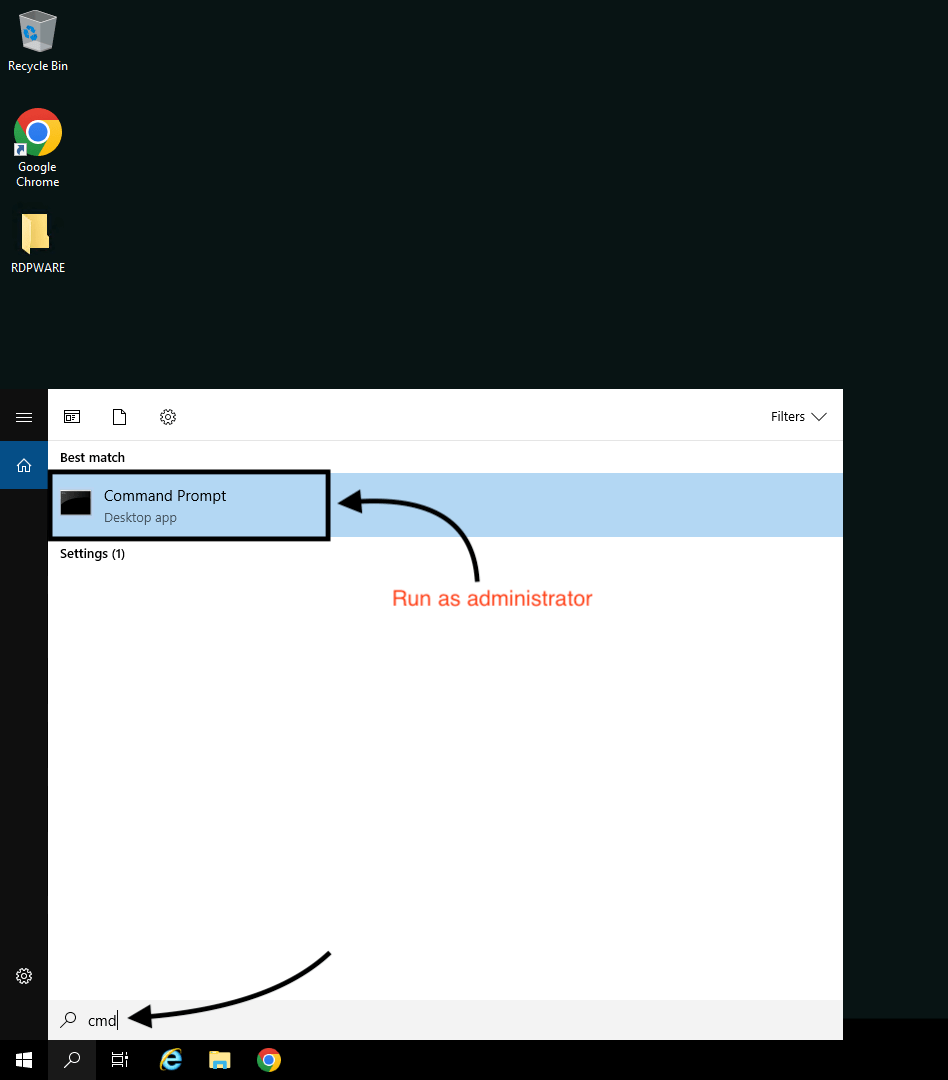
Type Command: In the Command Prompt window, type the following command:
net user <username> <new_password>Replace <username> with your actual username and <new_password> with your desired new password.
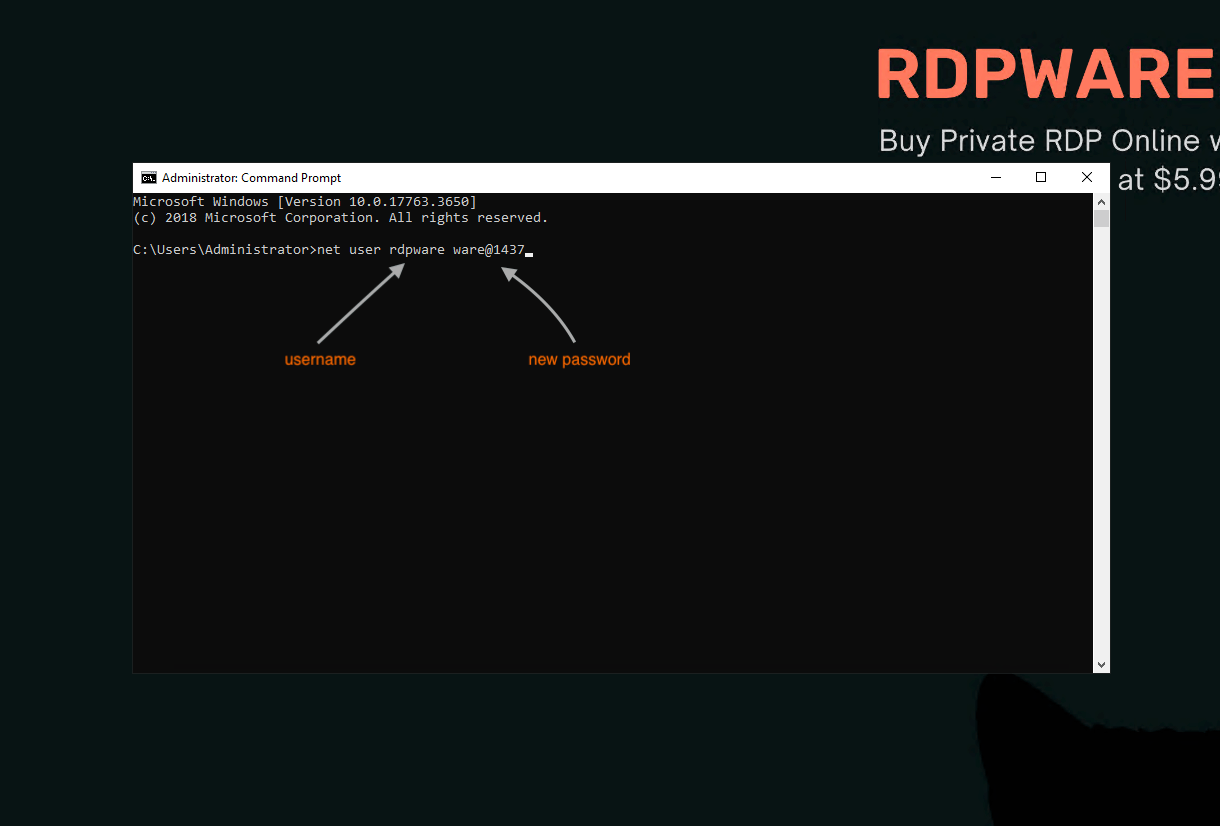
Confirmation: Once you press Enter, you should see a message confirming that the command completed successfully.
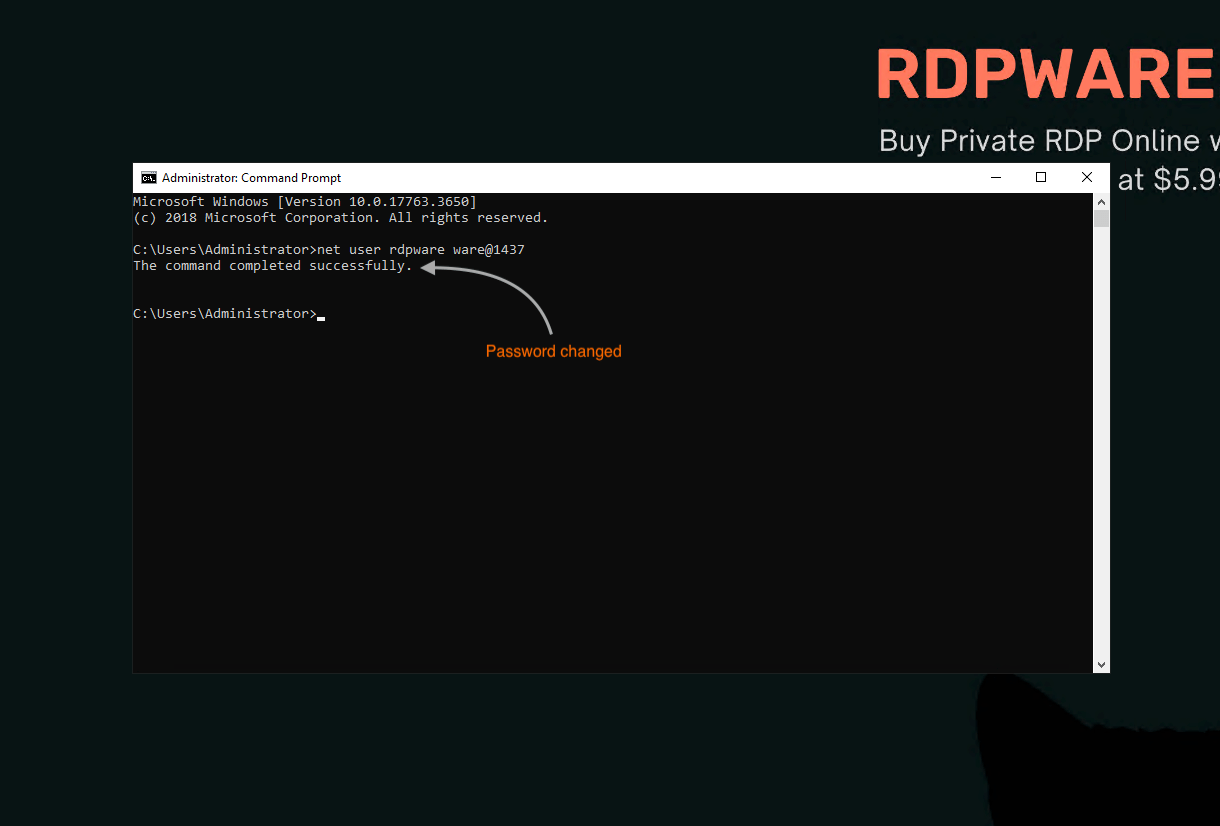
Method 3: Changing RDP Password via CTRL + ALT + DEL
Another straightforward method to change your RDP password involves using the Ctrl + Alt + Del shortcut. Here’s how:
Open the On-Screen Keyboard: Type “On-Screen Keyboard” in the Windows search box and open it when it appears.
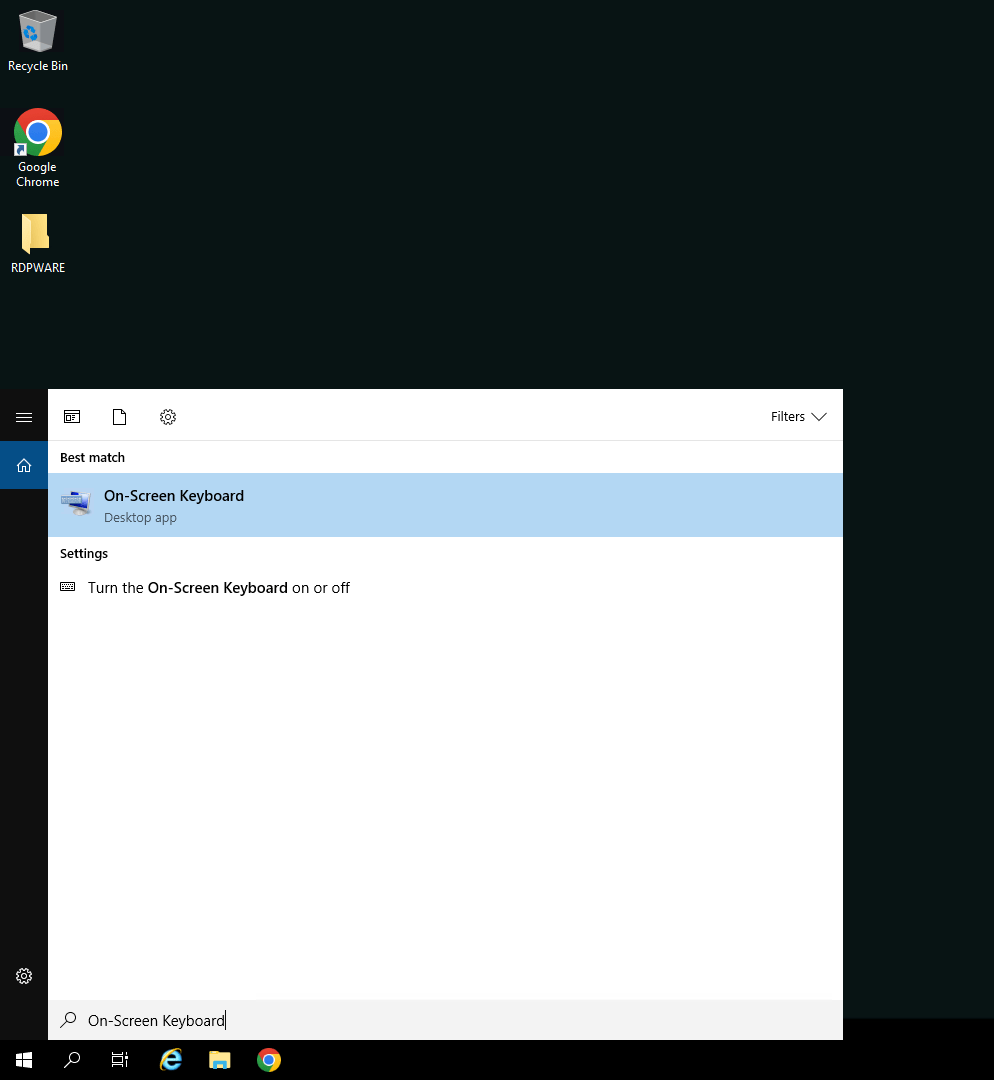
Press CTRL + ALT on your physical keyboard: Hold down the CTRL and ALT keys on your physical keyboard simultaneously.
Click Del on the On-Screen Keyboard: Using your mouse or touchpad, click the “Del” button on the On-Screen Keyboard.
Select “Change a Password”: Select “Change a password” from the options that appear.
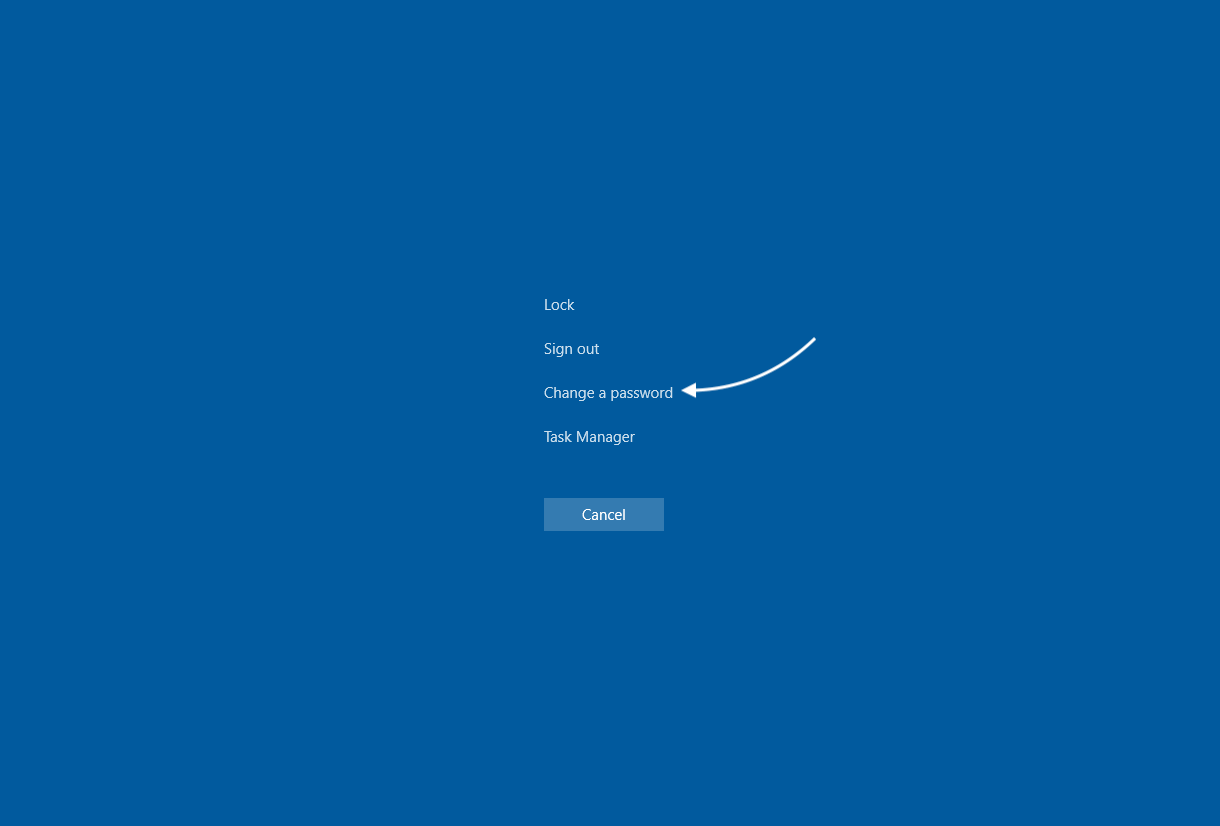
Provide Current and New Password: Input your current password as well as your desired new password. Follow the on-screen instructions to complete the password change process.
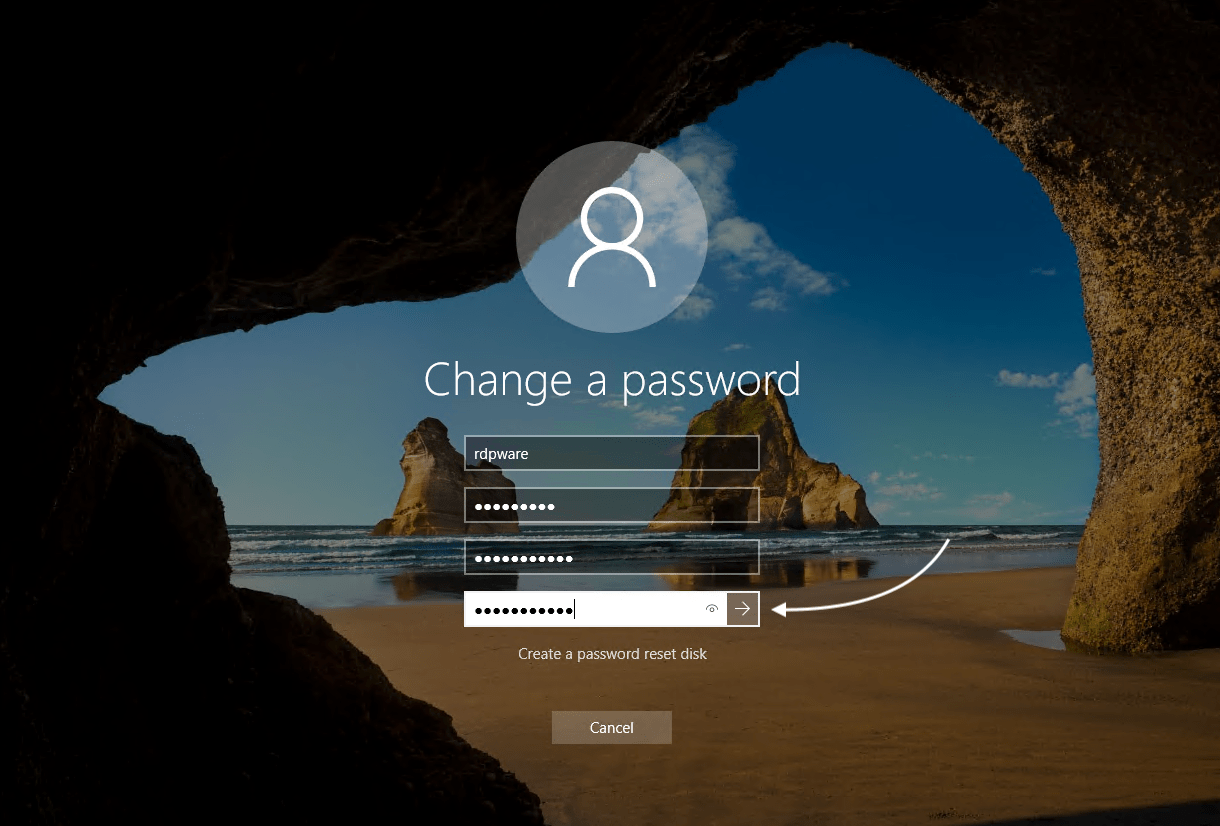
Save Changes: Once you’ve entered your new password, confirm the change, and your RDP password will be updated.
Troubleshooting
If you encounter any issues while changing your RDP password, consider the following troubleshooting steps:
Unable to connect to the remote machine: If you are unable to connect to the remote machine, double-check that you have entered the correct name or IP address and that you have the proper credentials to authenticate with the remote machine.
Invalid Password: If you receive an error indicating that your password does not meet the system’s requirements, ensure that your new password meets the minimum length and complexity criteria.
Access Denied: If you encounter “Access Denied” messages while attempting to change your password, ensure that you have administrative privileges or contact your system administrator for assistance.
CMD Errors: If you encounter errors while using CMD to change your password, double-check the syntax of the command and ensure that you have administrative rights.
Conclusion
Changing your RDP password is a simple yet effective way to enhance the security of your systems. By utilizing methods such as Control Panel, Command Prompt, or Ctrl + Alt + Del, you can easily update your password to keep your system protected. Remember to change your password regularly and follow best practices for password management to stay ahead of potential security threats. By prioritizing security measures like password changes, you safeguard your data and maintain the integrity of your systems in today’s interconnected digital landscape.